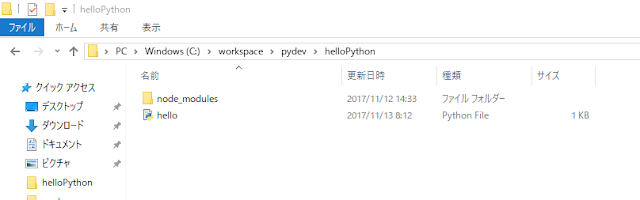Windows Subsystem for LinuxでUbuntu環境を構築し、Python環境を整える
Bash on WindowsからUbuntu環境を構築し、Python環境を整えてみた Windows Subsystem for Linux(Bash on Windows)により、Windows内でUbuntuを動かし、Bashシェルを使えるようになりました。 Windowsのコマンドプロンプトでたたくシェルは、cmd.exeというそうです。
今回は一歩進んで、Windows Subsystem for LinuxでSelenium環境をセットアップする方法を解説します。
うまくいくと、Seleniumを動かせるようになります。以下の画像では、Chromiumが起動させることができています。
手順
コマンドラインを起動し、$ bash
と入力します。こうすると、bashシェルが使えるようになります。この後にもろもろのパッケージをインストールします。
$ sudo apt-get install python3
$ sudo apt-get install python3-pip
$ sudo pip3 install selenium
$ sudo apt-get install npm
$ sudo apt-get install chromium-browser
さてさて、そのあとはPythonファイルを実行するためのディレクトリを構築します。
$ cd /mnt/c
$ mkdir workspace #workspaceというフォルダを/mnt/c以下に作成
$ cd workspace # /mnt/c/workspaceに移動
$ mkdir pydev #workspaceというフォルダを/mnt/c/workspace以下に作成
$ cd pydev #/mnt/c/workspace/pydev
- mkdirは、make directoryの略で、フォルダを作成します
Seleniumを動かすためのブラウザをダウンロードします。今回はchrome上で動かしたいので、chromedriverをダウンロードし、解凍します。
$ wget http://chromedriver.storage.googleapis.com/2.21/chromedriver_win32.zip
$ unzip chromedriver_win32.zip # /mnt/c/workspace/pydev/chromedriver.exe
- wgetは、指定されたURLからファイルをダウンロードするコマンドです
- unzipは、ファイルを解凍するコマンドです
/mnt/c/workspace/pydev下にchromedriver.exeを設置します。
次に、Seleniumが起動しているかを確かめるpythonファイルを作成します。
/mnt/c/workspace/pydevに移動し、以下のコマンドを実行します。
$ mkdir helloPython
$ cd /mnt/c/workspace/pydev/helloPython
$ touch hello.py
- touchは、ファイルを作成します。
/mnt/c/workspace/pydev/helloPython/hello.pyをエディタで選択し、以下のコードを追加します。
hello.py
import sys
import os
from selenium import webdriver
//1
driver = webdriver.Chrome(executable_path='/mnt/c/workspace/pydev/chromedriver.exe')
//2
driver.get("https://www.google.co.jp/")
print(driver.title)
- こちらには、ダウンロードしたchromedriver.exeのpathを指定します
- getの引数にアクセスしたいページのURLを入力します。
あとはこのhello.pyを実行してみてください。
$ python3 hello.py
そうすると、chromeが自動で起動し、Googleにアクセスしてくれます。